autocad2022简体中文版最新解锁版是一款功能十分强大的3D制图软件,这个软件有着智能零件和功能的机械工程行业的组合功能使用,十分的高效,是每一位想要学习或者工作的时候必备的强大软件,有需要的用户可以免费下载使用。
解锁说明:
解锁了所有内容无需付费即可使用!
autocad2022简体中文版最新解锁版安装教程
1.鼠标右键解压到“CAD 2022 64位”
2.双击打开【Setup】文件夹
3.选中AutoCAD_2022_Simplified_Chinese_Win_54bit,鼠标右键选择“以管理员身份运行 ”
4.选择解压路径,点击“确定”
5.选择我接受,点击“下一步”
6.选择软件安装路径,点击“安装”
7.勾选AutoCAD Performance Reporting Tool,点击“安装”
8.软件正在安装,请耐心等待
9.点击“稍后”
10.双击打开【Crack】文件夹
11.复制激活工具文件
温馨提示:若打开没有注册机,说明被电脑杀毒软件隔离了,关闭杀毒软件重新解压即可。
12.粘贴到软件安装路径下(第6步设置路径)
13.选择激活工具,鼠标右键选择“以管理员身份运行”
14.点击“应用”
15.点击右上角“×”
16.双击图标,运行软件
17.点击“确定”
18.安装结束
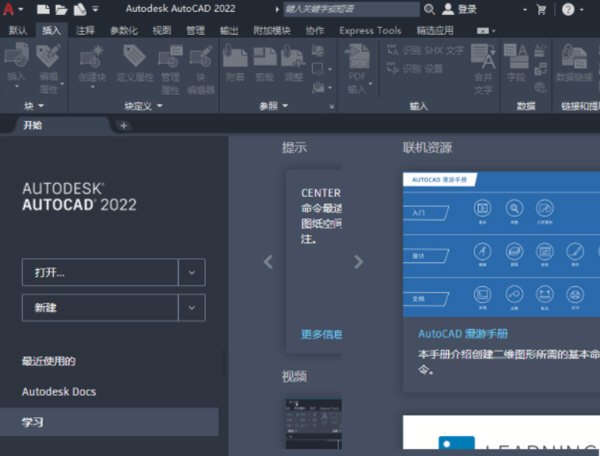
autocad2022简体中文版最新解锁版软件亮点
一、关于二维等轴测图形
通过沿三个主轴对齐对象,模拟三维对象的等轴测视图。
二维等轴测图形是三维等轴测投影的平面表示。此方法的图形可以快速创建设计简单的等轴测视图。沿等轴测轴测量的距离具有正确的比例,但是由于您使用二维进行绘图,因此不能期望提取其他三维距离和面积、从不同视点显示对象或自动去除隐藏线。
通过使用ISODRAFT命令,多个系统变量和设置将自动更改为简化等轴测角度的值。标准等轴测平面(称为“等轴测平面”),如下所示:
右平面。捕捉和栅格沿30和90度轴对齐。
左平面。捕捉和栅格沿90和150度轴对齐。
上平面。捕捉和栅格沿30和150度轴对齐。
选择三个等轴测平面之一会自动使十字光标、精度图形和跟踪工具沿相应的等轴测轴对齐。因此,可以先绘制上平面,然后切换到左平面绘制一侧,接着再切换到右平面完成图形。
您可以使用状态栏上的等轴测草图工具来选择所需的等轴测平面。或者,可以按F5键或Ctrl+E组合键循环浏览等轴测平面。
下列命令和功能最常用来在等轴测图形中保持精度:
极轴追踪和直接距离输入
对象捕捉和栅格捕捉
对象捕捉追踪
移动和复制
修剪和延伸
提示:在创建二维等轴测图形时,创建不同颜色的参照几何图形。在构造椭圆以表示圆角时,该方法尤其适用。
1、等轴测圆、圆弧和圆角
在等轴测平面上绘图时,使用椭圆表示圆。要绘制形状正确的椭圆,最简单的方法是使用ElLLIPSE命令的“等轴测圆”选项。“等轴测圆”选项仅在等轴测平面处于活动状态时可用,它由ISODRAFT命令或SNAPSTYL系统变量控制。
将等轴测圆用于圆弧、圆角和其他任何径向曲线,修剪它们并将其延伸到其他边。等轴测圆可正确表示与等轴测轴平行的圆柱体或孔,并且其轮廓边始终平行于等轴测轴
注:要表示同心圆,请绘制一个中心相同的椭圆,而不是偏移原来的椭圆。偏移可以产生椭圆形的样条曲线,但不能表示所期望的缩放距离。
2、等轴测栅格和栅格捕捉
当您从正交切换到等轴测图形时,栅格和栅格捕捉将从矩形图案更改为对应于等轴测角度的菱形图案。此外,栅格线将更改为栅格点,并且栅格和栅格捕捉距离也将进行调整。若关闭等轴测图形,将恢复您的栅格设置。
二、创建线性和参照几何图形
1、关于线
直线对象是任何规程的AutoCAD图形中最基本和最常用的对象。
每条线段都是可以单独进行编辑以及分配特性(如图层、线型和线宽)的直线对象。绘制直线最简单的方法是,在绘图区域中单击两个位置,不过您会希望图形绘制得更加精确。
指定点位置时的精度:
使用对象捕捉(对象捕捉)来捕捉到对象上的位置
使用对象捕捉追踪来组合对象捕捉位置
使用栅格捕捉(F9),将点选择限制为按照您定义的间隔
为直线的一端或两端输入坐标
指定角度方向时的精度:
使用正交锁定(正交模式)(F8),将光标移动方向限制在水平和垂直方向
使用极轴追踪(F10)引导光标按指定的角度移动
使用角度替代将光标锁定到指定角度
可以使用这些工具及直接距离输入,快速且精确地绘制对象。
2、关于多段线
多段线是作为单个对象创建的相互连接的序列直线段。可以创建直线段、圆弧段或两者的组合线段。
出于某些原因,您可以选择包含以下内容的多段线:
在夹点编辑后,顶点将保持连接
绝对线宽(作为相对线宽的替代)可以是常量,也可以沿线段倾斜
作为一个单位移动和复制多段线
作为单个对象轻松创建矩形和多边形
跨顶点非连续性线型的智能应用程序
AutoCAD中三维实体的简单拉伸
尊享多段线:
您可以使用多种方法更改多段线的形状和外观。
当您选择多段线时,您可以使用夹点移动、添加或删除单个顶点,然后在圆弧和直线段之间转换。
您还可以将多段线转换为样条曲线拟合或曲线拟合多段线。
注:您可以将样条曲线拟合多段线转换为带有样条曲线命令(对象选项)的B样条曲线。
使用PEDIT命令更改单个线段或整个多段线的宽度。
注:用于尊享多段线的许多选项也位于“特性”选项板上。
线型和多段线顶点:
对于多段线,可以指定线型图案在每条多段线中是处于居中位置,还是连续跨越顶点。
使用PLINEGEN系统变量为新对象指定此选项。您可以在“线型生成”设置的“特性”选项板中更新现有多段线。
3、关于多线
多线由多条平行线组成,这些平行线称为元素。
绘制多行时,可以使用包含两个元素的STANDARD样式,也可以指定一个以前创建的样式。开始绘制之前,可以更改多行的对正和比例。
多行对正确定将在光标的哪一侧绘制多行,或者是否位于光标的中心上。
多行比例用来控制多行的全局宽度(使用当前单位)。多行比例不影响线型比例。如果要更改多行比例,可能需要对线型比例做相应的更改,以防点或虚线的尺寸不正确。
创建多线样式:
可以创建多线的命名样式,以控制元素的数量和每个元素的特性。多线的特性包括
元素的总数和每个元素的位置
每个元素与多线中间的偏移距离
每个元素的颜色和线型
每个顶点出现的称为joints的直线的可见性
使用的端点封口类型
多线的背景填充颜色
带有正偏移的元素出现在多线段中间的一条线的一侧,带有负偏移的元素出现在这条线的另一侧。
autocad2022解锁版功能特点
1、跟踪
跟踪提供了一个安全空间,可用于在AutoCAD Web和移动应用程序中协作更改图形,而不必担心更改现有图形。跟踪如同一张覆盖在图形上的虚拟协作跟踪图纸,方便协作者直接在图形中添加反馈。
在Web和移动应用程序中创建跟踪,然后将图形发送或共享给协作者,以便他们可以查看跟踪及其内容。
功能略有不同,具体取决于所使用的应用程序版本。虽然可以在桌面、Web或移动应用程序中查看跟踪,但在使用Web和移动设备时只能创建或编辑跟踪。
2、计数
快速、准确地计数图形中对象的实例。可以将包含计数数据的表格插入到当前图形中。
“计数”功能提供了计数视觉结果和对计数条件的进一步控制。在模型空间中指定单个块或对象以计数其实例。还可以使用“计数”选项板来显示和管理当前图形中计数的块。
当处于活动计数中时,“计数”工具栏显示在绘图区域的顶部。“计数”工具栏包含对象和问题的数量,以及其他用于管理计数的对象的控件。
“计数详细信息”图标会根据当前计数是否包含错误而变化。单击或以打开“计数”选项板并查看更多详细信息。
显示计数条件,包括计数的对象的常规特性以及用户定义的任何块属性和参数。
显示计数条件,包括常规特性、用户定义的块属性和参数以及计数的对象的问题报告。问题可以包括重叠、分解或重命名的对象。
注:计数列表包含其他块中嵌套的块。
3、浮动图形窗口
浮动图形窗口功能的一些优势包括:
可以同时显示多个图形文件,而无需在选项卡之间切换。
可以将一个或多个图形文件移动到另一个监视器上。
4、共享当前图形
共享指向当前图形副本的链接,以在AutoCAD Web应用程序中查看或编辑。包括所有相关的DWG外部参照和图像。
“共享”的工作方式类似于AutoCAD桌面中的ETRANSMIT。共享文件包括所有相关从属文件,例如外部参照文件和字体文件。任何有该链接的用户都可以在AutoCAD Web应用程序中访问该图形。该链接将于其创建后的七天之后过期。可以为收件人选择两个权限级别:“仅查看”和“编辑和保存副本”。
5、推送到Autodesk Docs(固定期限的使用许可优势)
借助“推送到Autodesk Docs”,团队可以现场查看数字PDF以进行参照。“推送到Autodesk Docs”可用于将AutoCAD图形作为PDF上载到Autodesk Docs中的特定项目。
通过将图形布局作为PDF推送到Autodesk Docs,即可现场协作。从多个图形中选择布局,然后将它们作为PDF上载到Autodesk Docs中的选定项目文件夹。
6、“开始”选项卡重新设计
“开始”选项卡已经过重新设计,可为Autodesk产品提供一致的欢迎体验。
“开始”选项卡会亮显最常见的需求,例如:
继续工作-从上次离开的位置继续工作。
开始新工作-从空白状态、样板内容或已知位置的现有内容开始新工作。
了解-浏览产品、学习新技能或提高现有技能、发现产品中的更改内容或接收相关通知。
参与-参与客户社区、提供反馈或者联系客户帮助或支持。
Autodesk Docs:
Autodesk Docs提供了一种打开文件并将其保存到连接的驱动器的方法。在AutoCAD Beta版期间,可以尝试使用的一种驱动器类型是BIM360。将需要安装Desktop Connector,才能在Autodesk Docs上访问连接的驱动器。
Desktop Connector:
Desktop Connector是将Autodesk数据管理源(或数据源)与您的桌面文件夹和文件结构相集成以简化文件管理的桌面服务。
数据源中的文件将复制到连接的驱动器。可以通过连接的驱动器在数据源中管理文件,就像在计算机上管理任何其他文件夹一样。在连接的驱动器中所做的更改将自动上传到数据源。
在“开始”选项卡上单击“如何安装Desktop Connector”,然后按照以下说明操作来下载并安装Desktop Connector。
测试项目访问:
将需要请求访问适用于AutoCAD Beta版的BIM360测试项目。在获得访问权限后,当在“开始”选项卡上单击Autodesk Docs即会显示该测试项目。
7、三维图形技术预览
此版本包含为AutoCAD开发的全新跨平台三维图形系统的技术预览,以便利用所有功能强大的现代GPU和多核CPU来为比以前版本更大的图形提供流畅的导航体验。
默认情况下,该技术预览处于禁用状态。启用后,现代图形系统将采用“着色”视觉样式接管视口。现代图形系统最终可能会取代现有三维图形系统。在完成制作该产品之前,我们希望您能试用它,并向我们提供反馈。
8、安装程序
2022版产品提供了更快、更可靠的全新安装和展开体验。安装产品时,选项较少,因此可以更快地启动和运行。要创建更加个性化的安装或展开,请使用Autodesk Account中的“自定义安装”工作流。这样,便可以完全控制所需的选项,而无需先下载产品。使用“自定义安装”,可以在单个安装中包含多个产品,其中包含所有选项、扩展和插件


 美图秀秀app下载安装手机版
实用工具
立即下载
美图秀秀app下载安装手机版
实用工具
立即下载
 心悦俱乐部手机版官方下载
实用工具
立即下载
心悦俱乐部手机版官方下载
实用工具
立即下载
 迅雷iosapp下载
实用工具
立即下载
迅雷iosapp下载
实用工具
立即下载
 迅雷app下载最新版本
实用工具
立即下载
迅雷app下载最新版本
实用工具
立即下载
 百度输入法app下载苹果版
实用工具
立即下载
百度输入法app下载苹果版
实用工具
立即下载
 百度输入法手机版2024最新版
实用工具
立即下载
百度输入法手机版2024最新版
实用工具
立即下载
 搜狗输入法官方免费下载2024
实用工具
立即下载
搜狗输入法官方免费下载2024
实用工具
立即下载
 搜狗输入法app下载手机版
实用工具
立即下载
搜狗输入法app下载手机版
实用工具
立即下载
 qq浏览器下载安装2024最新版本
实用工具
立即下载
qq浏览器下载安装2024最新版本
实用工具
立即下载
 百度极速版下载安装最新版本
实用工具
立即下载
百度极速版下载安装最新版本
实用工具
立即下载
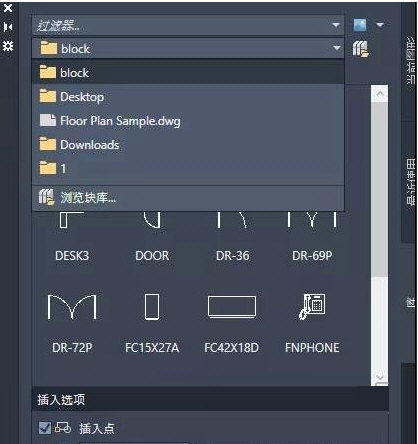
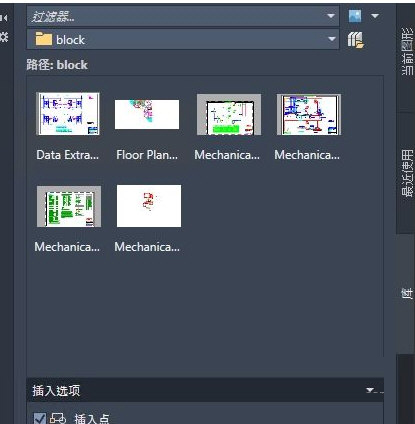
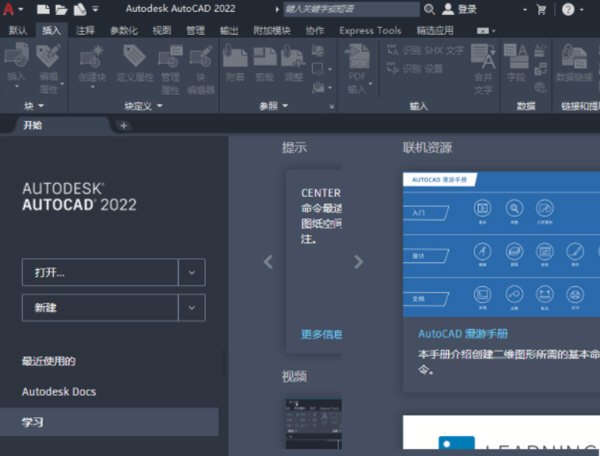
 蓝奏云lsj学习软件
蓝奏云lsj学习软件
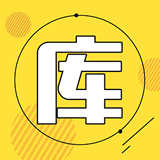 蓝奏云老司机软件分享
蓝奏云老司机软件分享
 乐播投屏
乐播投屏
 青衣软件库车库
青衣软件库车库
 绿软分享吧
绿软分享吧
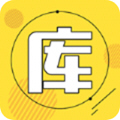 老司机软件分享软科技
老司机软件分享软科技
 良娣软件库
良娣软件库
 Dx修复工具
Dx修复工具